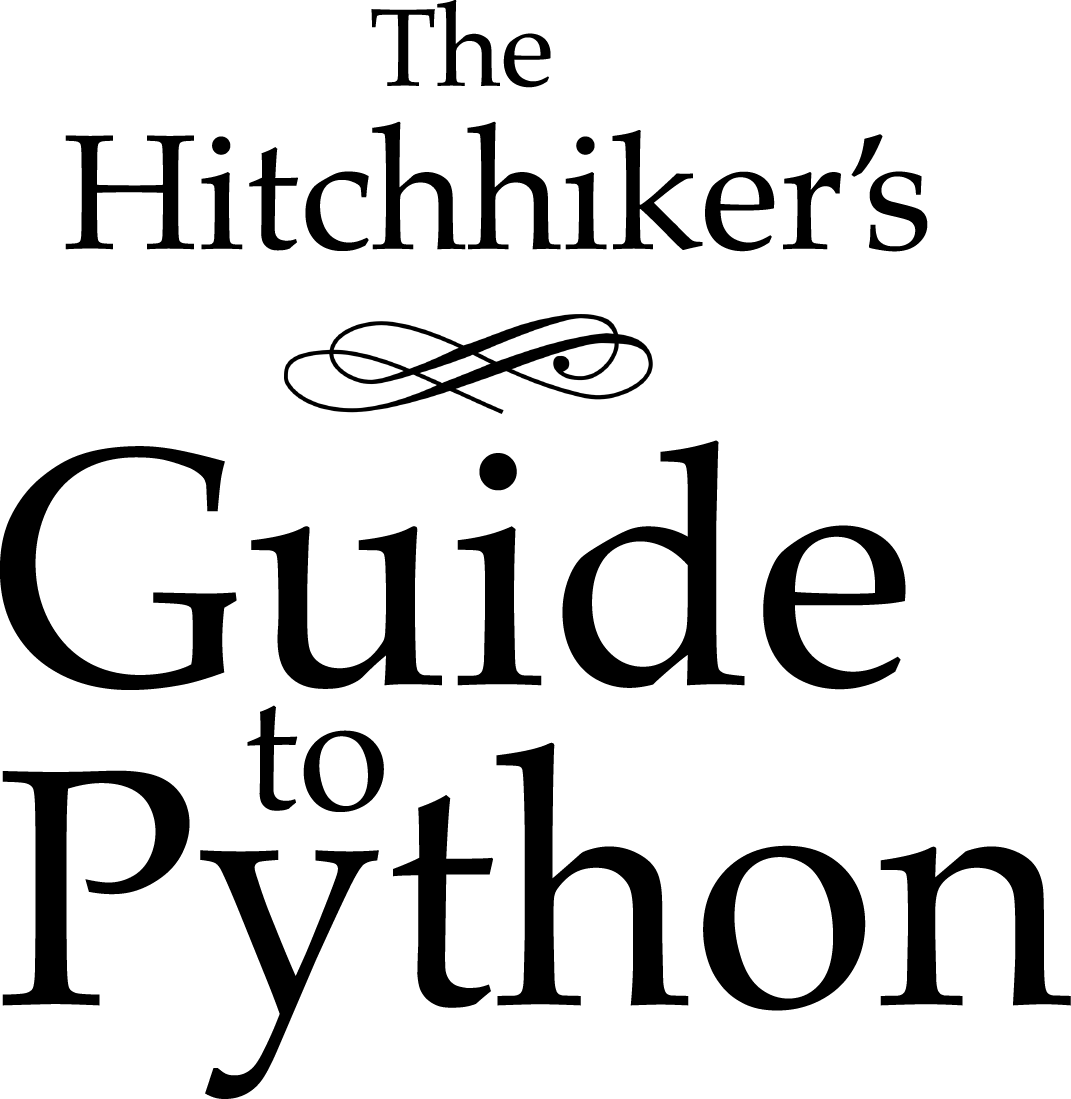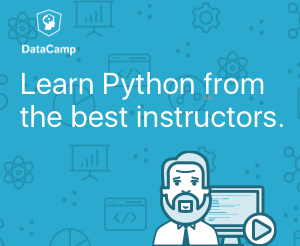Pipenv & Ambientes Virtuales¶
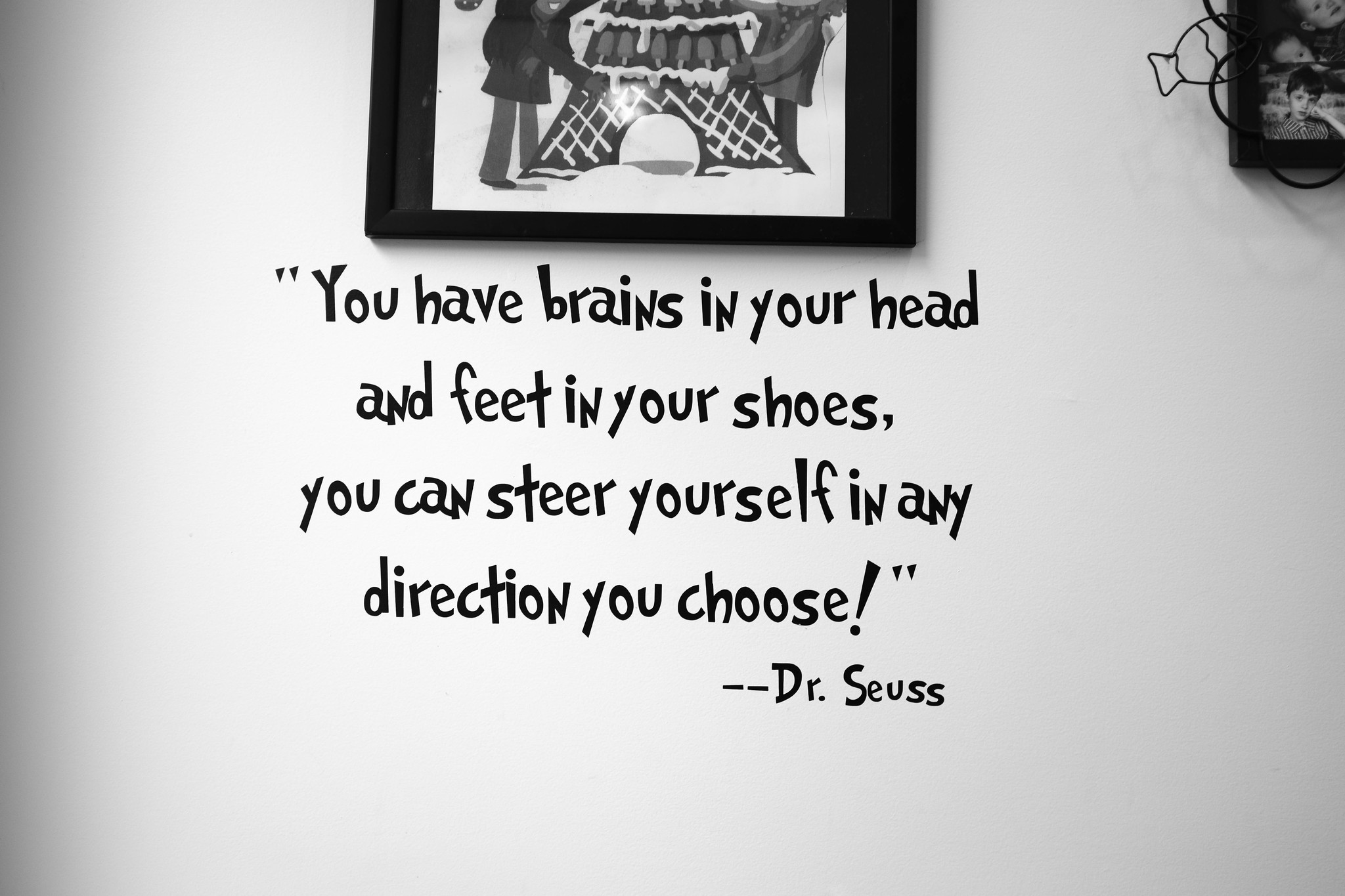
Este tutorial te llevará a traves de la instalación y uso de paquetes Python.
Te va a mostrar como instalar y usar las herramientas necesarias y hacerte fuertes recomendaciones en las mejores prácticas. Ten en cuenta que Python es usado para grandes y diferentes propósitos, y precisamente cómo deseas manejar tus dependencias puede cambiar basado en como decides publicar tu software. La guía presentada está directamente aplicada al desarrollo y despliegue de servicios de red (incluyendo aplicaciones web), pero también esta muy adecuada para administrar ambientes de prueba y desarrollo para cualquier tipo de proyecto.
Nota
Esta guía está escrita para Python 3, aunque, estas instrucciones deberían trabajar bien en Python 2.7—si aún lo estas usando, por alguna razón.
Asegúrate que tienes Python & pip¶
Antes de ir más lejos, asegurate que tienes Python y que está disponible desde tu línea de comandos. Puedes revisar esto sólo ejecutando:
$ python --version
Debes obtener algún resultado como 3.6.2. Si no tienes Python, por favor
instala la última versión desde python.org o refierete a la sección
`Instalando Python`_ de esta guía.
Nota
Si eres novato y tienes un error como este:
>>> python
Traceback (most recent call last):
File "<stdin>", line 1, in <module>
NameError: name 'python' is not defined
Es porque este comando esta tratando de ser ejecutado en una shell (también llamada terminal o consola). Mira la sección Para Novatos getting started tutorial para una introducción de cómo usar tu shell del sistema operativo e interactuar con Python.
Además, necesitarás asegurarte que tienes pip disponible. Puedes revisar esto ejecutando:
$ pip --version
Si instalaste Python desde la fuente, con un instalador desde python.org, o vía Homebrew ya deberías tener pip. Si estas usando Linux e instalaste usando tu manejador de paquetes del sistema operativo, talves tengas que instalar pip por separado.
Instalando Pipenv¶
Pipenv es un manejador de dependencias para proyectos Python. Si estas familiarizado con Node.js’ npm o bundler de Ruby, es similiar en el espíritu de estas herramientas. Mientras pip puede instalar paquetes Python, Pipenv es recomendado como una herramienta de lato nivel que simplifica la gestión de dependencias como casos de uso común.
Usa pip para instalar Pipenv:
$ pip install --user pipenv
Nota
This does a user installation to prevent breaking any system-wide
packages. If pipenv isn’t available in your shell after installation,
you’ll need to add the user base‘s binary directory to your PATH.
On Linux and macOS you can find the user base binary directory by running
python -m site --user-base and adding bin to the end. For example,
this will typically print ~/.local (with ~ expanded to the
absolute path to your home directory) so you’ll need to add
~/.local/bin to your PATH. You can set your PATH permanently by
modifying ~/.profile.
On Windows you can find the user base binary directory by running
py -m site --user-site and replacing site-packages with
Scripts. For example, this could return
C:\Users\Username\AppData\Roaming\Python36\site-packages so you would
need to set your PATH to include
C:\Users\Username\AppData\Roaming\Python36\Scripts. You can set your
user PATH permanently in the Control Panel. You may need to log
out for the PATH changes to take effect.
Instalando Paquetes para tu Proyecto¶
Pipenv manages dependencies on a per-project basis. To install packages, change into your project’s directory (or just an empty directory for this tutorial) and run:
$ cd myproject
$ pipenv install requests
Pipenv will install the excellent Requests library and create a Pipfile
for you in your project’s directory. The Pipfile is used to track which
dependencies your project needs in case you need to re-install them, such as
when you share your project with others. You should get output similar to this
(although the exact paths shown will vary):
Creating a Pipfile for this project...
Creating a virtualenv for this project...
Using base prefix '/usr/local/Cellar/python3/3.6.2/Frameworks/Python.framework/Versions/3.6'
New python executable in ~/.local/share/virtualenvs/tmp-agwWamBd/bin/python3.6
Also creating executable in ~/.local/share/virtualenvs/tmp-agwWamBd/bin/python
Installing setuptools, pip, wheel...done.
Virtualenv location: ~/.local/share/virtualenvs/tmp-agwWamBd
Installing requests...
Collecting requests
Using cached requests-2.18.4-py2.py3-none-any.whl
Collecting idna<2.7,>=2.5 (from requests)
Using cached idna-2.6-py2.py3-none-any.whl
Collecting urllib3<1.23,>=1.21.1 (from requests)
Using cached urllib3-1.22-py2.py3-none-any.whl
Collecting chardet<3.1.0,>=3.0.2 (from requests)
Using cached chardet-3.0.4-py2.py3-none-any.whl
Collecting certifi>=2017.4.17 (from requests)
Using cached certifi-2017.7.27.1-py2.py3-none-any.whl
Installing collected packages: idna, urllib3, chardet, certifi, requests
Successfully installed certifi-2017.7.27.1 chardet-3.0.4 idna-2.6 requests-2.18.4 urllib3-1.22
Adding requests to Pipfile's [packages]...
P.S. You have excellent taste! ✨ 🍰 ✨
Usando Paquetes Instalados¶
Now that Requests is installed you can create a simple main.py file to
use it:
import requests
response = requests.get('https://httpbin.org/ip')
print('Your IP is {0}'.format(response.json()['origin']))
Then you can run this script using pipenv run:
$ pipenv run python main.py
You should get output similar to this:
Your IP is 8.8.8.8
Using $ pipenv run ensures that your installed packages are available to
your script. It’s also possible to spawn a new shell that ensures all commands
have access to your installed packages with $ pipenv shell.
Siguientes Pasos¶
Congratulations, you now know how to install and use Python packages! ✨ 🍰 ✨
Un nivel más bajo: virtualenv¶
virtualenv is a tool to create isolated Python environments. virtualenv creates a folder which contains all the necessary executables to use the packages that a Python project would need.
It can be used standalone, in place of Pipenv.
Install virtualenv via pip:
$ pip install virtualenv
Test your installation
$ virtualenv --version
- Create a virtual environment for a project:
$ cd my_project_folder
$ virtualenv my_project
virtualenv my_project will create a folder in the current directory which will
contain the Python executable files, and a copy of the pip library which you
can use to install other packages. The name of the virtual environment (in this
case, it was my_project) can be anything; omitting the name will place the files
in the current directory instead.
This creates a copy of Python in whichever directory you ran the command in,
placing it in a folder named my_project.
You can also use the Python interpreter of your choice (like
python2.7).
$ virtualenv -p /usr/bin/python2.7 my_project
or change the interpreter globally with an env variable in ~/.bashrc:
$ export VIRTUALENVWRAPPER_PYTHON=/usr/bin/python2.7
- To begin using the virtual environment, it needs to be activated:
$ source my_project/bin/activate
The name of the current virtual environment will now appear on the left of
the prompt (e.g. (my_project)Your-Computer:your_project UserName$) to let you know
that it’s active. From now on, any package that you install using pip will be
placed in the my_project folder, isolated from the global Python installation.
Install packages as usual, for example:
$ pip install requests
- If you are done working in the virtual environment for the moment, you can deactivate it:
$ deactivate
This puts you back to the system’s default Python interpreter with all its installed libraries.
To delete a virtual environment, just delete its folder. (In this case,
it would be rm -rf my_project.)
After a while, though, you might end up with a lot of virtual environments littered across your system, and its possible you’ll forget their names or where they were placed.
Running virtualenv with the option --no-site-packages will not
include the packages that are installed globally. This can be useful
for keeping the package list clean in case it needs to be accessed later.
[This is the default behavior for virtualenv 1.7 and later.]
In order to keep your environment consistent, it’s a good idea to “freeze” the current state of the environment packages. To do this, run
$ pip freeze > requirements.txt
This will create a requirements.txt file, which contains a simple
list of all the packages in the current environment, and their respective
versions. You can see the list of installed packages without the requirements
format using “pip list”. Later it will be easier for a different developer
(or you, if you need to re-create the environment) to install the same packages
using the same versions:
$ pip install -r requirements.txt
This can help ensure consistency across installations, across deployments, and across developers.
Lastly, remember to exclude the virtual environment folder from source control by adding it to the ignore list.
virtualenvwrapper¶
virtualenvwrapper provides a set of commands which makes working with virtual environments much more pleasant. It also places all your virtual environments in one place.
To install (make sure virtualenv is already installed):
$ pip install virtualenvwrapper
$ export WORKON_HOME=~/Envs
$ source /usr/local/bin/virtualenvwrapper.sh
(Full virtualenvwrapper install instructions.)
For Windows, you can use the virtualenvwrapper-win.
To install (make sure virtualenv is already installed):
$ pip install virtualenvwrapper-win
In Windows, the default path for WORKON_HOME is %USERPROFILE%Envs
Uso Básico¶
- Create a virtual environment:
$ mkvirtualenv my_project
This creates the my_project folder inside ~/Envs.
- Work on a virtual environment:
$ workon my_project
Alternatively, you can make a project, which creates the virtual environment,
and also a project directory inside $PROJECT_HOME, which is cd -ed into
when you workon myproject.
$ mkproject myproject
virtualenvwrapper provides tab-completion on environment names. It really helps when you have a lot of environments and have trouble remembering their names.
workon also deactivates whatever environment you are currently in, so you
can quickly switch between environments.
- Deactivating is still the same:
$ deactivate
- To delete:
$ rmvirtualenv venv
Otros comandos útiles¶
lsvirtualenv- List all of the environments.
cdvirtualenv- Navigate into the directory of the currently activated virtual environment,
so you can browse its
site-packages, for example. cdsitepackages- Like the above, but directly into
site-packagesdirectory. lssitepackages- Shows contents of
site-packagesdirectory.
virtualenv-burrito¶
With virtualenv-burrito, you can have a working virtualenv + virtualenvwrapper environment in a single command.